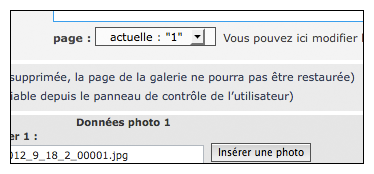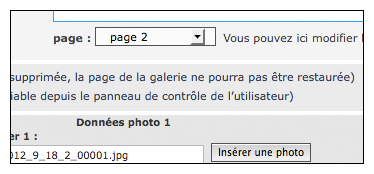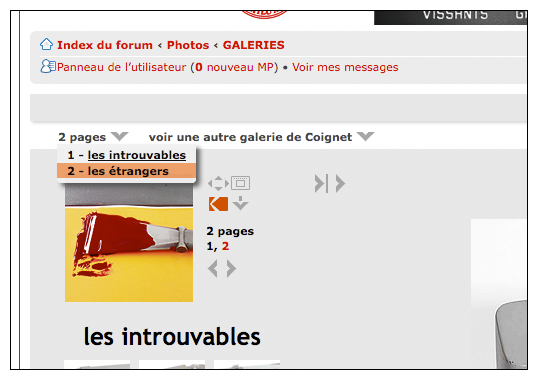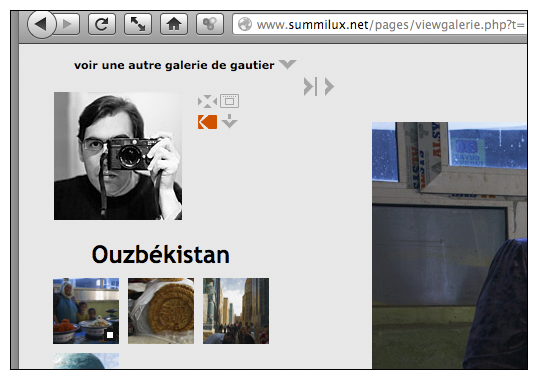Mode d'emploi des galeries
5 messages
• Page 1 sur 1
|
||||||
| Voici le mode d'emploi pour créer une galerie. Seuls les membres des amis de summilux.net peuvent créer une galerie. En bas de cette page, vous trouverez une description des modes de navigation dans les galeries, une explication du système de numérotation des pages lorsque la galerie comporte plusieurs pages, et la présentation de la manière de modifier l'enchaînement des photos par glisser à la souris (drop). Le fonctionnement est calqué sur celui du forum. Ainsi, pour créer une galerie, il faut aller depuis la page d'index des galeries dans la section GALERIES : 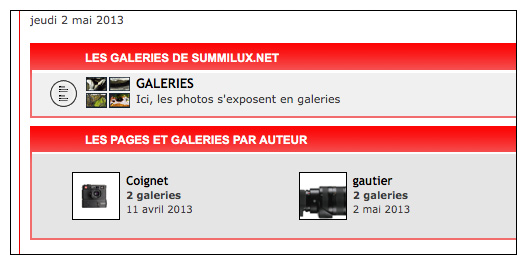 Depuis l'affichage des galeries, en haut à gauche, cliquer sur le bouton NOUVEAU.  L'interface de création qui est proposée est la suivante : 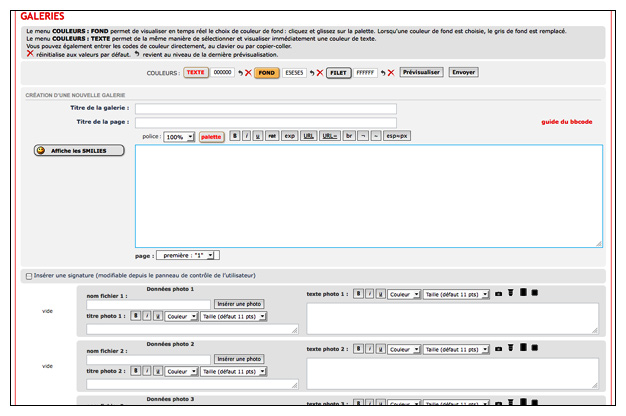 Comme pour le forum,
 Pour chaque photo, il faut donner le nom de fichier [1], et, de manière facultative, un titre [3], et une description [4]. Le titre s'affichera au-dessus de la photo, et la description en dessous. Le bouton [2] permet d'insérer automatiquement l'une des 40 dernières photos téléchargées sur le site, en cliquant sur l'imagette choisie. Notez qu'il faut avoir préalablement téléchargé les photos sur le site, les galeries n'affichant que des photos hébergées sur le serveur de summilux.net. Les photos se téléchargent depuis le menu "Poster des photos" dans le menu en haut de page à droite : 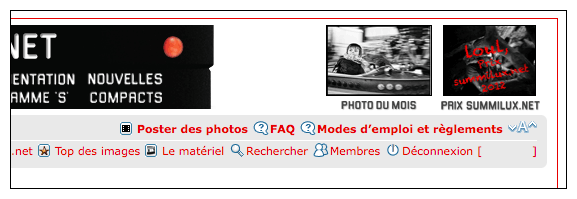 Notez également qu'il ne faut insérer que la partie de l'adresse de l'image comprenant l'année, le mois, le nom de fichier, et non l'adresse complète, et ce, sans espaces supplémentaires, sinon l'affichage ne se fera pas (adresse de type 2013/4/2013_4_23_9205_00003.jpg) L'utilisation de l'utilitaire d'insertion automatique des noms de fichiers permet de ne pas faire d'erreur. Depuis la fenêtre qui s'ouvre en cliquant sur le bouton "Insérer une photo", on peut naviguer dans ses dossiers, pour retrouver les photos à insérer. Créer un dossier d'hébergement de photos dédié aux galeries permet de simplifier la création.  Voici les champs remplis pour une première photo :  Procédez de même pour chaque photo que vous souhaitez présenter, en utilisant, pour l'insertion automatique de l'une de vos photos téléchargées (*), uniquement le bouton à côté de la zone à remplir. Il est possible d'insérer les photos à la suite les unes des autres, en suivant l'enchaînement proposé par la fenêtre d'insertion. En commençant depuis le bouton d'insertion de la première photo, on peut insérer photo après photo, l'enchaînement étant automatisé et le formulaire étant rempli en arrière plan :  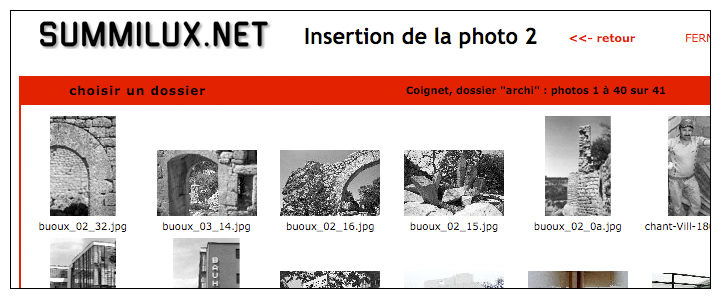 Après insertion de la photo 18, la fenêtre se fermera automatiquement. Il restera alors à compléter les champs d'information : titres et légendes photo par photo si souhaité (optionnel), ainsi que titre et texte de présentation de la galerie (obligatoire pour sa prévisualisation et son enregistrement).  Vous pouvez modifier les insertions de photos en revenant aux fenêtres d'insertion, depuis n'importe quel champ de 1 à 18. L'adresse antérieure sera effacée et remplacée. Vous pouvez aussi reculer d'autant de photos que vous le souhaitez, et recommencer ; les adresses antérieures seront aussi effacées. Vous pouvez faire ces modifications depuis la prévisualisation de votre galerie en cours de mise en forme. Cet affichage ne permet pas de naviguer dans la galerie, uniquement de se rendre compte de l'effet de la couleur de fond choisie, et de l'enchaînement des photos sur les vignettes de la grille de gauche. En mode prévisualisation, ces vignettes sont affichées en blanc si aucune photo n'y a été insérée (elles ne seront pas affichées dans la galerie terminée et mise en ligne), et donnent lien vers l'insertion de photos. Par exemple, ci-dessous, une erreur a été faite et il n'y a pas de photo en position 2. Il est possible d'ajouter cette photo manquante en cliquant sur la vignette blanche de la prévisualisation. Il est aussi possible de ne pas l'ajouter : le champ vide ne sera pas affiché dans la galerie en ligne, et les suivantes seront décalées d'autant.  S'affichant automatiquement, la présence des photos permet de suivre clairement ce qu'on fait, et de légender/titrer au bon endroit. Notez que ces petites photos s'affichent également de cette manière lorsqu'on édite une galerie que l'on veut modifier. 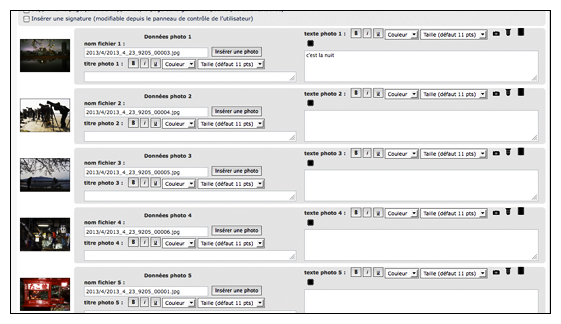 Mise en forme générale de la galerie : on peut choisir une couleur de texte, une couleur de fond, et un filet formant cadre. En survolant les boutons, des palettes de couleur permettent de régler la couleur générale de l'ensemble des textes de la page de la galerie, ainsi que la couleur de fond et du cadre. Par défaut, le fond est gris clair, le texte noir, et le cadre invisible.  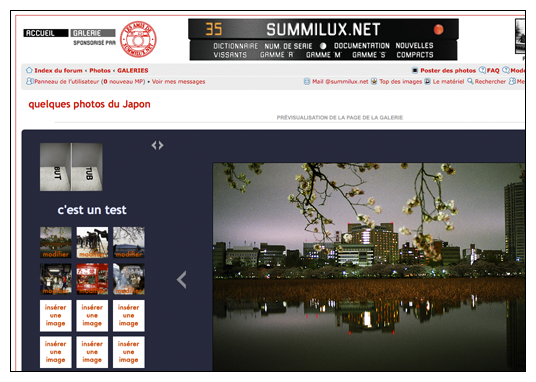 Ppour créer la galerie, cliquer sur Envoyer. Vous pourrez ensuite l'éditer pour la modifier ou la compléter, mais aussi la supprimer (liens "éditer" et "supprimer" qui apparaissent en haut à droite de votre galerie lorsque vous êtes connectés). 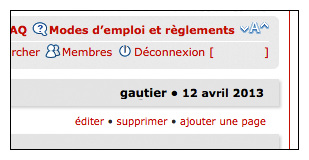 Le lien "ajouter une page" vous permet de créer une galerie à plusieurs pages. Une fois la galerie créée ou complétée, la navigation se fera ainsi, au moyen des numéros de page faisant lien, ou au moyen du menu (la page active étant soulignée) :  Un lien apparaîtra dans votre profil, ainsi que sous votre avatar à gauche de chacun de vos messages dans le forum, pour permettre aux visiteurs de découvrir votre galerie. Elle apparaitra aussi dans la liste des nouveautés, en page d'accueil du site, et dans la liste des dernières nouveautés. De plus, vous bénéficiez d'une adresse simple pour éventuellement transmettre un lien vers vos galeries. Illustration : http://www.summilux.net/perso/pseudo soit, après le répertoire "perso", / puis votre pseudo. ____________________ (*) si vous n'avez jamais téléchargé de photos sur le site, voir le mode d'emploi de l'hébergement de photos. |
||||||
|
||||||
• Note concernant le menu des galeries à plusieurs pages, et l'enchaînement de ces pages : Note concernant le menu des galeries à plusieurs pages, et l'enchaînement de ces pages :Les pages sont affichées dans leur ordre chronologique de création. Un menu permet, lorsque la galerie a plusieurs pages, de choisir l'ordre d'enchaînement des pages. Par défaut, les pages sont numérotées dans leur ordre de création. Création d'une nouvelle page qui, dans ce cas, portera le n° 3 : Lorsque la galerie a plusieurs pages, on peut les ré-éditer et changer la numérotation, ce qui permet d'insérer une page entre deux pages pré-existantes, ou avant la première. Pour avoir un affichage cohérent, prenez garde à tout renuméroter. À défaut, si vous ne le faites pas, lorsque deux pages portent le même numéro, elles sont affichées dans leur ordre de dernière modification. Affichage lors de l'édition d'une page existante : Modification du numéro de page : Prévisualisation : le nouveau numéro est celui qui sera enregistré lors de la validation. |
||||||
|
||||||
| Notez que la photo affichée en grand format est repérée dans la grille de petites images (que nous appellerons grille de navigation), au moyen d'un carré noir et blanc, en surimpression en bas à droite de la petite image. Ceci s'accompagne de facilités de navigation :
- Avec ou sans grille de navigation - Normal ou plein écran - mode "diaporama"
- mode "déployé"
|
||||||
|
||||||
| Si vous êtes membres des amis de summilux.net et que vous avez créé une ou des galeries dans le nouveau système présenté ci-dessus, vous pouvez créer un texte de présentation qui apparaîtra dans le sommaire de vos galeries, accessible depuis l'index des galeries. Ceci se fait depuis votre "panneau de l'utilisateur", onglet profil, zone de "Présentation de vos galeries". Si vous n'êtes pas membres des amis, cette zone de texte n'apparaît pas, mais elle est remplacée par un texte simple : Sommaire des galeries de xx. |
||||||
|
||||||
• Réorganisation des photos par glisser à la souris (drop) : Réorganisation des photos par glisser à la souris (drop) :Vous pouvez réorganiser vos galeries en déplaçant les photos par glissement à la souris. Cela peut rendre service pendant la création d'une galerie, mais ce sera surtout utile pour modifier et compléter une galerie existante. Exemple :  glissement de la photo 1 à l'emplacement 3 : 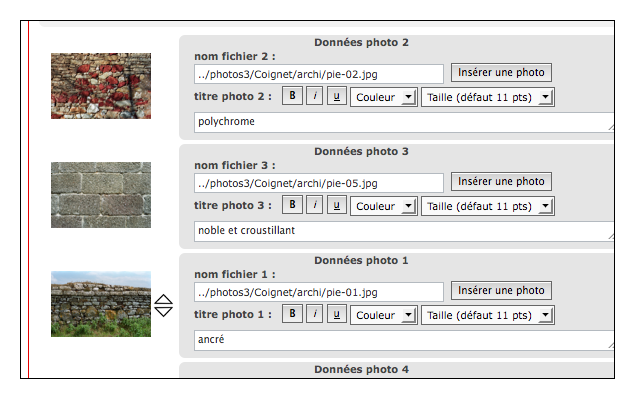 après prévisualisation, la photo a été renumérotée. 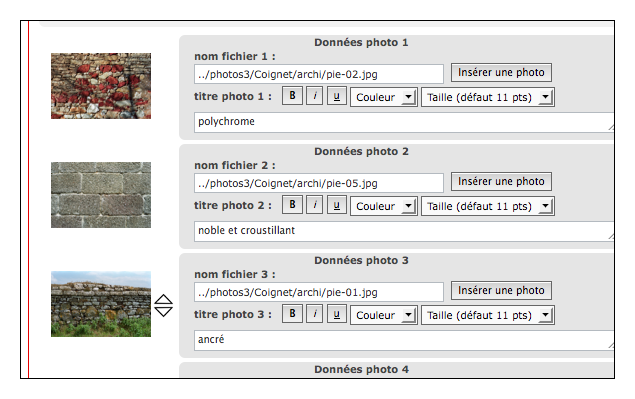 |
||||||
5 messages
• Page 1 sur 1
Retourner vers Forum : modes d'emploi et règlements
Qui est en ligne
Utilisateurs parcourant cette section : Aucun utilisateur enregistré et 1 invité